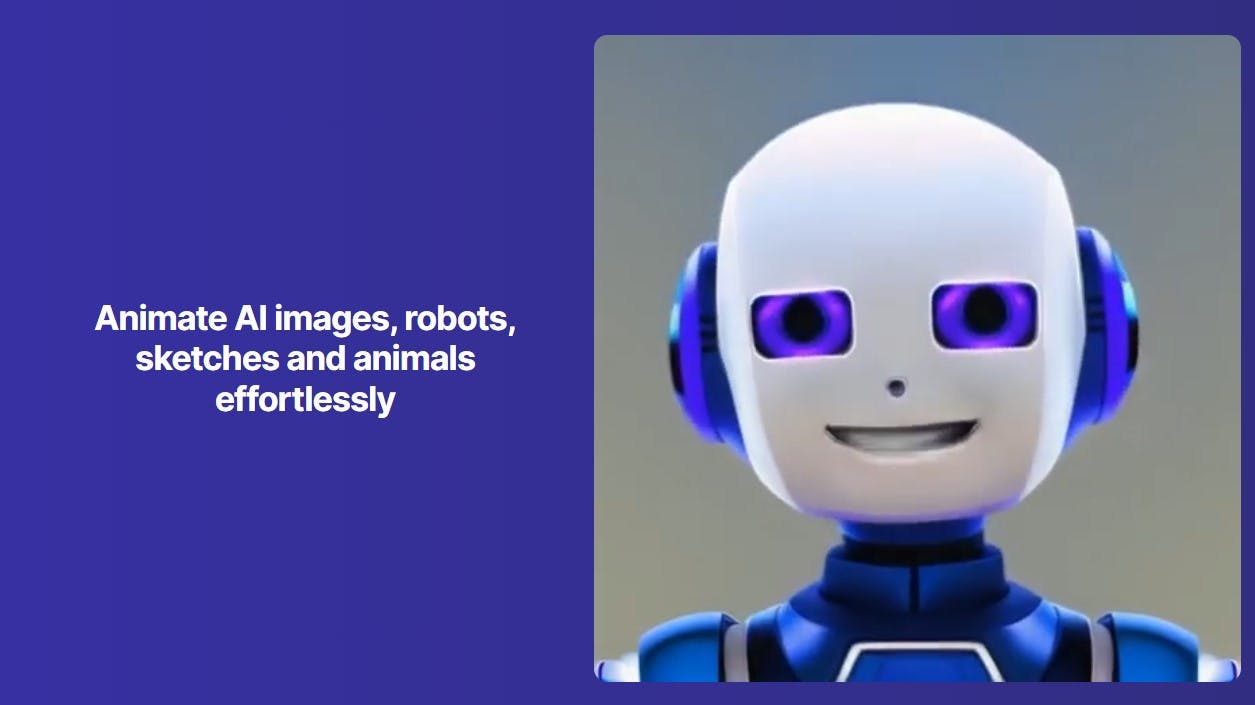
How to Use Puppetry in the Puppetry Studio

Want to create a short video or an animated image for online content, marketing, training, or education with Puppetry?
Worry not! If it’s your first time to explore the “STUDIO,” you’re at the right place.
I'll teach you how to use Puppetry on the Puppetry Studio in today's tutorial. So, without further ado, let's get started.
How to Use Puppetry in the Puppetry Studio
After signing up, you can generate images and presenter videos for training, meditation, education, and more! Here’s how easy it is.
Create a Puppetry account (if you don’t have one).
Please fill in the required fields—name, preferred username, email address, and phone number—and then choose a strong password.
For your safety, ensure you use a unique password that is not used in other apps and online accounts.
Click “continue.”
Alternatively, choose from one of the options to continue to Puppetry, such as your Apple ID, Discord, Facebook, Google, TikTok, or Twitter (now rebranded to X) account.
Once completed, you'll reach the Puppetry Studio to find the image and presenter generators.
Image Generator
For the first one, let’s use the AI image generator.
1. Describe the image.
For this tutorial, I used the first prompt. But definitely, you can type in the prompt or script in the provided box to describe your image.
2. Choose an aspect ratio.
3. If satisfied with the prompt, click "Generate."
You can also improve the prompt to describe the image better.
Or you can click "Complete prompt," and Puppetry will finish it for you.
Using our Studio's image generator, you can generate an image up to five times.
For this example, Puppetry completed the prompt, and I clicked "Generate 5X." Look what I got in just minutes! You can optionally add tag/s to your image/s.
Presenter Generator
Now, let’s try the Presenter Generator.
1. Describe your presenter using the dropdown menu.
Then, customize the image and pick its skin color, hair color, lipstick color, and eye color using the color palettes under each.
Next, pick an image type – default or cartoon type.
If you can’t decide on the appearance of your presenter, we can help. Just click “Choose for me.”
Nevertheless, you can personalize your Avatar in the Studio.
2. Click “Make Video.”
We're ready to create a video from portraits and animate their faces.
So earlier, we've chosen a presenter image for our video.
You can type your script in the “What do you want the face to say” box, or use ChatGPT to generate a script.
3. Choose a voice (Male or Female).
You’ll also find sample voices, each you can listen to to select one. Want to explore more voices? Just click the “More Voices” button.
You'll find different premium voices once the "More Voices" section has been loaded.
Set your filters – GENDER, LANGUAGES, and STYLES. You also have the option to reset those.
Once you've decided, click "USE VOICE."
For each voice, you'll find specific tags (advertising, narrative, meditation, videos, etc.).
For this tutorial, I picked Evelyn and clicked "Use Voice."
4. Once done, select an output format – MP4 or GIF.
5. After, tick the “Terms” box to agree to the terms of service and privacy policy.
It will include agreeing NOT to engage in bullying, NOT using someone’s likeness without consent, etc.
6. Now, for the fun part, click “SUBMIT.”
Today, I created a video in the MP4 format.
NOTE: Video generation can take from five to 10 minutes. While waiting, you can create new animated faces.
6. After a few minutes, the video is ready to download, post on social media, or share with your students/employees and the world.
Enter the full-screen mode and press the play button to watch the video.
After, you can click the "ESC" (escape) button to return to the minimized screen.
The video can also be played in the "picture-in-picture" mode.
More Tips on How to Use the Puppetry Studio
Let’s explore the Studio a bit more!
Here, you can upload a face, drag and drop an image to animate, or click on a face to change your presenter.
If you choose to upload your image, it will look like this. You also have to follow the same steps earlier. In addition to ANIMATING WITH TEXT, you can animate with audio.
Upload an audio. Next, click the Terms box and then "Submit."
Alternatively, you can click the “More Faces” button to load more images.
On the "Image Assets" tab, you'll find your images.
If you're using Canva, here's how to use Puppetry.
There you have it! I hope today's tutorial has helped you learn how to use the Puppetry Studio.
Now, you can make magic happen with stunning videos and animated faces that you can use however you like.
P.S. You can also cartoonify your image with Puppetry!
But if you have more questions, we’re all ears. Please email us at hi@elbo.ai, call us at +1-650-789-7895, or text (SMS) us at +1-650-789-7895 today!